Thursday, August 27, 2009
Installing IIS on Windows XP Pro
If you are running Windows XP Professional on your computer you can install Microsoft's web server, Internet Information Server 5.1 (IIS) for free from the Windows XP Pro installation CD and configure it to run on your system by following the instructions below: -
1. Place the Windows XP Professional CD-Rom into your CD-Rom Drive.
2. Open 'Add/Remove Windows Components' found in 'Add/Remove Programs' in the 'Control Panel'.
3. Place a tick in the check box for 'Internet Information Services (IIS)' leaving all the default installation settings intact.
4. Once IIS is installed on your machine you can view your home page in a web browser by typing 'http://localhost' (you can substitute 'localhost' for the name of your computer) into the address bar of your web browser. If you have not placed your web site into the default directory you should now be looking at the IIS documentation.
5. If you are not sure of the name of your computer right-click on the 'My Computer' icon on your desktop, select 'Properties' from the shortcut menu, and click on the 'Computer Name' tab.
6. Your default web directory to place your web site in is 'C:\Inetpub\wwwroot', but if you don't want to over write the IIS documentation found in this directory you can set up your own virtual directory through the 'Internet Information Services' console.
7. The 'Internet Information Services' console can be found in the 'Administration Tools' in the 'Control Panel' under 'Performance and Maintenance', if you do not have the control panel in Classic View.
8. Double-click on the 'Internet Information Services' icon.
Administration Tools/Internet Information Services Icon
8. Once the 'Internet Information Services' console is open you will see any IIS web services you have running on your machine including the SMTP server and FTP server, if you chose to install them with IIS.
9. To add a new virtual directory right click on 'Default Web Site' and select 'New', followed by 'Virtual Directory', from the drop down list.
Internet Information Services Console
7. Next you will see the 'Virtual Directory Creation Wizard' from the first screen click the 'next' button.
9. You will then be asked to type in an 'Alias' by which you will access the virtual directory from your web browser (this is the name you will type into your web browser after 'localhost' to view any web pages you place in the directory).
10. Next you will see a 'Browse...' button, click on this to select the directory your web site pages are in on your computer, after which click on the 'next' button to continue.
11. On the final part of the wizard you will see a series of boxes, if you are not worried about security then select them all, if you are and want to run ASP scripts then check the first two, followed by the 'next' button.
12. Once the virtual directory is created you can view the web pages in the folder by typing 'http://localhost/aliasName' (where 'aliasName' is, place the alias you called the virtual directory) into the address bar of your web browser (you can substitute 'localhost' for the name of your computer if you wish).
Virtual Directory in IE 6
1. Place the Windows XP Professional CD-Rom into your CD-Rom Drive.
2. Open 'Add/Remove Windows Components' found in 'Add/Remove Programs' in the 'Control Panel'.
3. Place a tick in the check box for 'Internet Information Services (IIS)' leaving all the default installation settings intact.
4. Once IIS is installed on your machine you can view your home page in a web browser by typing 'http://localhost' (you can substitute 'localhost' for the name of your computer) into the address bar of your web browser. If you have not placed your web site into the default directory you should now be looking at the IIS documentation.
5. If you are not sure of the name of your computer right-click on the 'My Computer' icon on your desktop, select 'Properties' from the shortcut menu, and click on the 'Computer Name' tab.
6. Your default web directory to place your web site in is 'C:\Inetpub\wwwroot', but if you don't want to over write the IIS documentation found in this directory you can set up your own virtual directory through the 'Internet Information Services' console.
7. The 'Internet Information Services' console can be found in the 'Administration Tools' in the 'Control Panel' under 'Performance and Maintenance', if you do not have the control panel in Classic View.
8. Double-click on the 'Internet Information Services' icon.
Administration Tools/Internet Information Services Icon
8. Once the 'Internet Information Services' console is open you will see any IIS web services you have running on your machine including the SMTP server and FTP server, if you chose to install them with IIS.
9. To add a new virtual directory right click on 'Default Web Site' and select 'New', followed by 'Virtual Directory', from the drop down list.
Internet Information Services Console
7. Next you will see the 'Virtual Directory Creation Wizard' from the first screen click the 'next' button.
9. You will then be asked to type in an 'Alias' by which you will access the virtual directory from your web browser (this is the name you will type into your web browser after 'localhost' to view any web pages you place in the directory).
10. Next you will see a 'Browse...' button, click on this to select the directory your web site pages are in on your computer, after which click on the 'next' button to continue.
11. On the final part of the wizard you will see a series of boxes, if you are not worried about security then select them all, if you are and want to run ASP scripts then check the first two, followed by the 'next' button.
12. Once the virtual directory is created you can view the web pages in the folder by typing 'http://localhost/aliasName' (where 'aliasName' is, place the alias you called the virtual directory) into the address bar of your web browser (you can substitute 'localhost' for the name of your computer if you wish).
Virtual Directory in IE 6
Tuesday, August 11, 2009
MS-DOS
MS-DOS
Introduction:
MS—DOS is famous operation system software, which is designed by Microsoft Corporation. MS-DOS is a group of programs or series of instructions written in computer language. These instructions are stored in files and tell to the computer to perform a task. MS-DOS allows users to manipulate information between the diskette drive, memory, monitor etc.
Types of DOC Command
1) Internal Command:- Internal Command executes immediately they can be through system files only. Therefore, when system files loaded you do not need extra DOC file to perform these commands. Eg. Dir, Cls, Del, Copy, Time, Date, Cd, Md, Rd, Type etc.
2) External Command:- External Command are on the disk as programs files. They must be read for disk before they are executed. Or this command will be performed by loading extra dos files. Eg. Attrib, Format, Label, Deltree, Scandisk, Edit etc.
Internal Command
DATE:- This command is use to display current date in our computer.
Syntax:- C:\>DATE (press Enter-key)
Massage:- Current date is Tuesday, August 22,2004
Enter New Date:-(MM-DD-YY)
TIME:- This command is used to display current time in our computer
Syntax:- C:\>Time (press Enter-key)
Massage:- current time is 7:05:13:45 PM
Enter New Time:-
Now you can type your required time (hh-mm-ss-msec) (Press enter-key)
CLS:- This command is used to clear the screen
Syntax:- c:\>cls (press enter)
LABEL:- This command displays the disk drive volume label. Label allows to change
to change the volume label or the disk drive.
Syntax:- C:\> LABEL then press enter key
Result:- volume in drive C is National
Volume Serial Number is .............
Volume label (11 characters, inter for none)? (Type label name) & Press enter
VERSION:- This command is use to display Ms-Dos version
Syntax:- c:\>Ver (press enter)
Now the computer display the version of ms-dos.
DIR:- This command is used to display a file list
Syntax:- C:\>dir (press enter-key)- This command is use to display file & Sub Directory in current drive.
C:\>dir/p Page Wise
C:\>dir/w Column Wise
C:\>dir/s All files on all Sub-Directory
C:\>dir/s Search A File
C:\>dir ??? All having three letter file
Dir/Ah Display all hidden files.
C:\>dir/Ad All Directory Only
Dir/A-d All files only
Dir *. Doc Display Extension of Doc
Dir *.Exe Display extension of Exe
Dir/On Ascending order
Dir/O-n Descending order
Dir/Os With Size
MD:- This command is use create a new Directory and sub Directory
Syantax:- C:\> MD then press enter key
Eg:- MD Krishna then press enter key
CD:- Close or Change (Open) Directory)
a) Change (Open) Directory
C:\> CD
Eg:- CD Krishna then press enter key
Result:-C:\Krishna>
b) Close Directory
I) C:\ CD.. Close Directory step by step
II) C:\ CD\ Close all Directory one at a time
COPY CON :- This command is use to create new file in dos mode.
Syntax :-C:\> Copy con
eg:-Copy con Sushila then Press Enter
Then, type the text and Press F6 or CTRL+Z to save the file.
TYPE :- This command is used to display the text in dos create files.
Syntax :- C:\> Type (press Enter- key)
Eg: Type Skill Then press enter key
RENAME:- This command is used to change the file name
Syntax:- C:> Rename
Eg:- Rename Krishna Suman
Copy:- This command is used to copy file one location to another location
Syantax:- C:\>Copy
Eg:- C:\> Copy Ram D:\Sita> Then Press Enter Key
DEL:- This command is use to delete file
Eg:- Del Krishna
RD:- This command is use or remove empty (blank) directory
Syntax :- C:\> RD
Eg:- RD Sita
DELTREE:- Thsi command is use to delete all file and subdirectory altogether.
Sysntax:- C:\>Delete
eg:- C:\>Delete Krishna then press enter key
ATTRIB:- This command is use to attribute file and sub directory
Attribute Functions
+H Hide (File will not be visible)
-H Unhide (Make hidden file visible again)
+R Read only (File can’t be over written)
-R Read & Write (File may be overwritten)
Prompt Command
This command is used to change the structure of the command prompt. If you want to include your name/firm name beginning of the current drive sign use prompt command.
Syntax: Prompt and press enter
Eg: Prompt Pokhara and press enter
Some options are listed below
$T = Current Time
$D = Current Date
$P = Current Drive Path
$V = Dos’s Version Number
$G = > (Greater Than)
$L = < (Less Than)
$P$G = Return to normal Prompt
Scandisk This command is use to scan (Clean) Drive & found out any error .
Syantax:-C:\>Scandisk Then press enter-key, Then choose any drive, click on start.
Introduction:
MS—DOS is famous operation system software, which is designed by Microsoft Corporation. MS-DOS is a group of programs or series of instructions written in computer language. These instructions are stored in files and tell to the computer to perform a task. MS-DOS allows users to manipulate information between the diskette drive, memory, monitor etc.
Types of DOC Command
1) Internal Command:- Internal Command executes immediately they can be through system files only. Therefore, when system files loaded you do not need extra DOC file to perform these commands. Eg. Dir, Cls, Del, Copy, Time, Date, Cd, Md, Rd, Type etc.
2) External Command:- External Command are on the disk as programs files. They must be read for disk before they are executed. Or this command will be performed by loading extra dos files. Eg. Attrib, Format, Label, Deltree, Scandisk, Edit etc.
Internal Command
DATE:- This command is use to display current date in our computer.
Syntax:- C:\>DATE (press Enter-key)
Massage:- Current date is Tuesday, August 22,2004
Enter New Date:-(MM-DD-YY)
TIME:- This command is used to display current time in our computer
Syntax:- C:\>Time (press Enter-key)
Massage:- current time is 7:05:13:45 PM
Enter New Time:-
Now you can type your required time (hh-mm-ss-msec) (Press enter-key)
CLS:- This command is used to clear the screen
Syntax:- c:\>cls (press enter)
LABEL:- This command displays the disk drive volume label. Label allows to change
to change the volume label or the disk drive.
Syntax:- C:\> LABEL then press enter key
Result:- volume in drive C is National
Volume Serial Number is .............
Volume label (11 characters, inter for none)? (Type label name) & Press enter
VERSION:- This command is use to display Ms-Dos version
Syntax:- c:\>Ver (press enter)
Now the computer display the version of ms-dos.
DIR:- This command is used to display a file list
Syntax:- C:\>dir (press enter-key)- This command is use to display file & Sub Directory in current drive.
C:\>dir/p Page Wise
C:\>dir/w Column Wise
C:\>dir/s All files on all Sub-Directory
C:\>dir/s
C:\>dir ??? All having three letter file
Dir/Ah Display all hidden files.
C:\>dir/Ad All Directory Only
Dir/A-d All files only
Dir *. Doc Display Extension of Doc
Dir *.Exe Display extension of Exe
Dir/On Ascending order
Dir/O-n Descending order
Dir/Os With Size
MD:- This command is use create a new Directory and sub Directory
Syantax:- C:\> MD
Eg:- MD Krishna then press enter key
CD:- Close or Change (Open) Directory)
a) Change (Open) Directory
C:\> CD
Eg:- CD Krishna then press enter key
Result:-C:\Krishna>
b) Close Directory
I) C:\ CD.. Close Directory step by step
II) C:\ CD\ Close all Directory one at a time
COPY CON :- This command is use to create new file in dos mode.
Syntax :-C:\> Copy con
eg:-Copy con Sushila then Press Enter
Then, type the text and Press F6 or CTRL+Z to save the file.
TYPE :- This command is used to display the text in dos create files.
Syntax :- C:\> Type
Eg: Type Skill Then press enter key
RENAME:- This command is used to change the file name
Syntax:- C:> Rename
Eg:- Rename Krishna Suman
Copy:- This command is used to copy file one location to another location
Syantax:- C:\>Copy
Eg:- C:\> Copy Ram D:\Sita> Then Press Enter Key
DEL:- This command is use to delete file
Eg:- Del Krishna
RD:- This command is use or remove empty (blank) directory
Syntax :- C:\> RD
Eg:- RD Sita
DELTREE:- Thsi command is use to delete all file and subdirectory altogether.
Sysntax:- C:\>Delete
eg:- C:\>Delete Krishna then press enter key
ATTRIB:- This command is use to attribute file and sub directory
Attribute Functions
+H Hide (File will not be visible)
-H Unhide (Make hidden file visible again)
+R Read only (File can’t be over written)
-R Read & Write (File may be overwritten)
Prompt Command
This command is used to change the structure of the command prompt. If you want to include your name/firm name beginning of the current drive sign use prompt command.
Syntax: Prompt
Eg: Prompt Pokhara and press enter
Some options are listed below
$T = Current Time
$D = Current Date
$P = Current Drive Path
$V = Dos’s Version Number
$G = > (Greater Than)
$L = < (Less Than)
$P$G = Return to normal Prompt
Scandisk This command is use to scan (Clean) Drive & found out any error .
Syantax:-C:\>Scandisk Then press enter-key, Then choose any drive, click on start.
The MS-DOS 7 Internal Commands
( Embedded in the COMMAND.COM kernel )
Every Windows™ 95/98 "Boot" Floppy Disk or Command prompt in a DOS-Window gives you access (through Command.com) to all of the following commands...
command cd (chdir) chcp cls copy copy con ctty date del (erase) dir exit lock md (mkdir) path (;) prompt rd (rmdir) ren (rename) set time type unlock ver vol
The following commands are rarely used outside of BATCH files:
break call echo for (%) (%%) goto if (not) (errorlevel) (==) (exist) lfnfor lh (loadhigh) pause rem shift verify
This first command isn't really an "internal" command at all. It describes all the switches that can be used when executing the COMMAND.COM program itself (and secondary copies):
command COMMAND.COM ------- Starts a new copy of the Windows Command Interpreter. COMMAND [[drive:]path] [device] [/E:nnnnn] [/L:nnnn] [/U:nnn] [/P] [/MSG] [/LOW] [/Y [/[C|K] command]] [drive:]path Specifies the directory containing COMMAND.COM. device Specifies the device to use for command input and output. /E:nnnnn Sets the initial environment size to nnnnn bytes. (nnnnn should be between 256 and 32,768). /L:nnnn Specifies internal buffers length (requires /P as well). (nnnn should be between 128 and 1,024). /U:nnn Specifies the input buffer length (requires /P as well). (nnn should be between 128 and 255). /P Makes the new Command Interpreter permanent (can't exit). /MSG Stores all error messages in memory (requires /P as well). /LOW Forces COMMAND to keep its resident data in low memory. /Y Steps through the batch program specified by /C or /K. /C command Executes the specified command and returns. /K command Executes the specified command and continues running. Back to TOC cd Change Directory ------- Displays the name of or changes the current directory. CHDIR [drive:][path] CHDIR[..] CD [drive:][path] CD[..] .. Specifies that you want to change to the parent directory (in other words: Move up one folder in the directory tree). DOS 7, WHEN using a DOS-window, allows you to use extra dots here! If you were in C:\WINDOWS\SYSTEM\shellext, you could enter cd... to go up to C:\WINDOWS or even cd.... to get to the root. Type CD drive: to display the current directory in the specified drive. Type CD without parameters to display the current drive and directory. Back to TOC chcp Change Code Page ------- Displays or sets the active code page number. CHCP [nnn] nnn Specifies a code page number. Type CHCP without a parameter to display the active code page number. Back to TOC cls Clear Screen ------- Clears the screen. CLS Back to TOCNote this special case of the COPY command:
copy Copy or Concatenate Files ------- Copies one or more files to another location. COPY [/A | /B] source [/A | /B] [+ source [/A | /B] [+ ...]] [destination [/A | /B]] [/V] [/Y | /-Y] source Specifies the file or files to be copied. /A Indicates an ASCII text file. /B Indicates a binary file. destination Specifies the directory and/or filename for the new file(s). /V Verifies that new files are written correctly. /Y Suppresses prompting to confirm you want to overwrite an existing destination file. /-Y Causes prompting to confirm you want to overwrite an existing destination file. The switch /Y may be preset in the COPYCMD environment variable. This may be overridden with /-Y on the command line To append files, specify a single file for destination, but multiple files for source (using wildcards or file1+file2+file3 format).
copy con output.txt Copy from Console to ... After you type this command and press ENTER, MS-DOS copies everything you type to the file OUTPUT.TXT. When you are finished typing, press CTRL+Z to indicate that you want to end the file. The Control-Z character will appear on the screen as " ^Z ". You can also end a COPY CON command by pressing the F6 key. Pressing F6 also generates the Control-Z character; a " ^Z " still appears on the screen. The following example copies information from the keyboard to a printer connected to LPT1: copy con lpt1 Back to TOCBack to TOC
ctty Change Termial Type ------- Changes the terminal device used to control your system. CTTY device device The terminal device you want to use, such as COM1. Back to TOC date ------- Displays or sets the date. DATE [date] Type DATE without parameters to display the current date setting and a prompt for a new one. Press ENTER to keep the same date. Back to TOC
del Delete (Erase) Files ------- Deletes one or more files. DEL [drive:][path]filename [/P] ERASE [drive:][path]filename [/P] [drive:][path]filename Specifies the file(s) to delete. Specify multiple files by using wildcards. /P Prompts for confirmation before deleting each file. Note: In most cases the file is NOT actually "erased"; the space it used is simply noted as being available for new files to write over it. If you really want to erase every word of a sensitive file, you should get a 'security program' designed to overwrite all erased files! Back to TOC
dir Directory Listing ------- Displays a list of files and subdirectories in a directory. DIR [drive:][path][filename] [/P] [/W] [/A[[:]attributes]] [/O[[:]sortorder]] [/S] [/B] [/L] [/V] [drive:][path][filename] Specifies drive, directory, and/or files to list. (Could be enhanced file specification or multiple filespecs.) /P Pauses after each screenful of information. /W Uses wide list format. /A Displays files with specified attributes. attributes D Directories R Read-only files H Hidden files A Files ready for archiving S System files - Prefix meaning not /O List by files in sorted order. sortorder N By name (alphabetic) S By size (smallest first) E By extension (alphabetic) D By date & time (earliest first) G Group directories first - Prefix to reverse order A By Last Access Date (earliest first) /S Displays files in specified directory and all subdirectories. /B Uses bare format (no heading information or summary). /L Uses lowercase. /V Verbose mode. Switches may be preset in the DIRCMD environment variable. Override preset switches by prefixing any switch with - (hyphen)--for example, /-W. Back to TOC
exit ------- Quits the COMMAND.COM program (command interpreter). EXIT If you're in a DOS-Window in Windows, this will close the window! Back to TOC
lock ------- Locks a drive, enabling direct disk access for an application. LOCK [drive:] Note: If you use this command in a DOS-Window, it will only affect the floppy disk drives; Windows™ 95/98 does not allow you to lock a drive directly while it is operating. If you try lock C: , you'll get the error message: " Locking operation failed." Back to TOC
md Make Directory ------- Creates a directory. MKDIR [drive:]path MD [drive:]path Back to TOC
path ------- Displays or sets a search path for executable files. PATH [[drive:]path[;...]] PATH ; Type PATH (without any parameters) to display the current path. Type PATH ; (PATH space semi-colon) to CLEAR all search-path settings; this means that DOS will only be able search the current directory. NOTE: When used in a DOS-Window, these commands ONLY apply to that particular DOS-Window! (The PATH will not be changed globally.) See the SET command for a similar effect in DOS-Windows, and also for a utility (W95envar.zip) that will make global changes! Back to TOC
prompt ------- Changes the Windows command prompt. PROMPT [text] text Specifies a new command prompt. Prompt can be made up of normal characters and the following special codes: $Q = (equal sign) $$ $ (dollar sign) $T Current time $D Current date $P Current drive and path $V Windows version number $N Current drive $G > (greater-than sign) $L < (less-than sign) $B | (pipe) $H Backspace (erases previous character) $E Escape code (ASCII code 27) $_ Carriage return and linefeed Type PROMPT without parameters to reset the prompt to the default setting. Back to TOC
rd Remove (Delete) Directory ------- Removes (deletes) a directory. RMDIR [drive:]path RD [drive:]path Back to TOC ren Rename File or Directory ------- Renames a file/directory or files/directories. RENAME [drive:][path][directoryname1 | filename1] [dirname2 | filename2] REN [drive:][path][directoryname1 | filename1] [dirname2 | filename2] Note that you cannot specify a new drive or path for your destination. Back to TOC
set ------- Displays, sets, or removes Windows environment variables. SET [variable=[string]] variable Specifies the environment-variable name. string Specifies a series of characters to assign to the variable. Type SET without parameters to display the current environment variables. Note: If you use SET in a DOS-Window to add a variable and string, it will only affect commands run in that particular window! Unlinke Win NT (which has a DOS 'Environment' Tab), Windows™ 95/98 normally will not allow you to set global Environment strings while the OS is running: You have to set them in AUTOEXEC.BAT and reboot the system! However, I recently found that Microsoft made a utility for setting Environment strings from a DOS-window with a 'global' effect... this utility is called WINSET.EXE ( it's archived with another util called SHORTCUT.EXE and labeled as W95ENVARS.EXE ). You can download this now as: W95envar.zip. Back to TOC
time ------- Displays or sets the system time. TIME [time] Type TIME with no parameters to display the current time setting and a prompt for a new one. Press ENTER to keep the same time. Back to TOC
type ------- Displays the contents of text files. TYPE [drive:][path]filename NOTE: If there are more than 25 lines in the file, you'll need to pipe the screen output through the DOS External Command MORE in order to keep all but the last screen from flashing past you! EXAMPLE: C:\>type tips.txt |more Back to TOC
unlock ------- Unlocks a drive, disabling direct disk access for an application. UNLOCK [drive:] See LOCK Back to TOC ver Version ------- Displays the Windows version. VER Back to TOC vol Volume Label/SN ------- Displays the disk volume label and serial number, if they exist. VOL [drive:] Note: The DOS command to change a Volume Label is an "External Command" (the program is: LABEL.EXE).
The following commands are rarely used outside of a BATCH file (such as AUTOEXEC.BAT):
break ------- Sets or clears extended CTRL+C checking. BREAK [ON | OFF] Type BREAK without a parameter to display the current BREAK setting. Back to TOC call ------- Calls one batch program from another. CALL [drive:][path]filename [batch-parameters] batch-parameters Specifies any command-line information required by the batch program. Back to TOC echo ------- Displays messages, or turns command-echoing on or off. ECHO [ON | OFF] ECHO [message] Type ECHO without parameters to display the current echo setting. Back to TOC for ------- Runs a specified command for each file in a set of files. FOR %variable IN (set) DO command [command-parameters] %variable Specifies a replaceable parameter. (set) Specifies a set of one or more files. Wildcards may be used. command Specifies the command to carry out for each file. command-parameters Specifies parameters or switches for the specified command. To use the FOR command in a batch program, specify %%variable instead of %variable. Back to TOC goto ------- Directs Windows to a labelled line in a batch program. GOTO label label Specifies a text string used in the batch program as a label. You type a label on a line by itself, beginning with a colon. Example: The following batch program formats a disk in drive A as a system disk. If the operation is successful, the GOTO command simply directs MS-DOS to the label named "end"; if not, an error message is displayed: echo off format a: /s if not errorlevel 1 goto end echo An error occurred during formatting. :end echo Successfully formatted the disk in drive A. Back to TOC if ------- Performs conditional processing in batch programs. IF [NOT] ERRORLEVEL number command IF [NOT] string1==string2 command IF [NOT] EXIST filename command NOT Specifies that Windows should carry out the command only if the condition is false. ERRORLEVEL number Specifies a true condition if the last program run returned an exit code equal to or greater than the number specified. command Specifies the command to carry out if the condition is met. string1==string2 Specifies a true condition if the specified text strings match. EXIST filename Specifies a true condition if the specified filename exists. Note: Although you can only check directly for the existence of a file, you can also check for directories (folders) by using the NUL operator as a filename. Example: if exist C:\TEMP\NUL goto done will route program flow to the label "done" only if the folder C:\TEMP exists! Back to TOC lfnfor Long File Name FOR ------- Enables/Disables Long file names when processing FOR commands. LFNFOR [ON | OFF] Type LFNFOR without a parameter to display the current setting. Back to TOC lh Load High ------- Loads a program into the upper memory area. LH [drive:][path]filename [parameters] LOADHIGH [drive:][path]filename [parameters] LOADHIGH [/L:region1[,minsize1][;region2[,minsize2]...] [/S]] [drive:][path]filename [parameters] /L:region1[,minsize1][;region2[,minsize2]]... Specifies the region(s) of memory into which to load the program. Region1 specifies the number of the first memory region; minsize1 specifies the minimum size, if any, for region1. Region2 and minsize2 specify the number and minimum size of the second region, if any. You can specify as many regions as you want. /S Shrinks a UMB to its minimum size while the program is loading. [drive:][path]filename Specifies the location and name of the program. Back to TOC pause ------- Suspends processing of a batch program and displays the message: Press any key to continue.... PAUSE Back to TOC rem ------- Records comments (remarks) in a batch file or CONFIG.SYS. REM [comment] Back to TOC shift ------- Changes the position of replaceable parameters in a batch file. SHIFT Back to TOC verify ------- Tells Windows whether to verify that your files are written correctly to a disk. VERIFY [ON | OFF] Type VERIFY without a parameter to display the current VERIFY setting. Back to TOC

Sunday, August 2, 2009
Hack to Enable Hotmail POP3 and SMTP Support Instantly for All Countries
Hotmail (actual name Windows Live Hotmai which formerly knowns as Windows Live Hotmail) has officially added free POP3 and SMTP feature support which used to available to Hotmail Plus paid subscribers. With Hotmail POP3 support and turned on, users can download the mail messages to desktop or mobile email clients such as to Outlook without using Office Outlook Connector or iPhone, or consolidate all email messages into another email service provider’s mailbox, such as Gmail.
The POP3 and SMTP support for Hotmail will be rolled out gradually to all users. Initially, only users in United Kingdom, Canada, Australia, France, Japan, Spain, Germany, Italy, and the Netherlands will have the POP3 feature enabled on Hotmail account for free. Hotmail users from other countries will have to wait longer to enjoy the free POP3 and SMTP protocol access.
For user who can’t wait, and want to enable POP3 and SMTP access on Hotmail now, here’s the trick to force enable and turn on POP3 and SMTP support on all Hotmail account, regardless of location or country.
- Login to Hotmail.
- Mouse over Options, and then click on More Options.
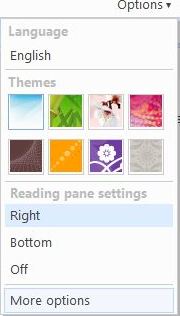
- Click on View and edit your personal information link under “Manger your account” section.
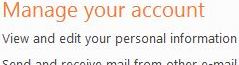
- Click on Registered Information link.
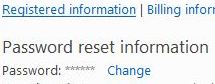
- For both Home Location and Work Location, change the following details to specified values:
Postal Code: WC1B 3DG
Constituent Country: England
Time zone: London, United Kingdom – GMT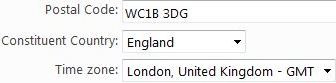
- Click on Save when done.
- Go back to Hotmail, and ensure that the display language of Hotmail is set to English by mouse over the Options.
- Configure your email client or other webmail service (Gmail configuration to access Hotmail via POP3) to access and download Hotmail Inbox via POP3 protocol, using the Hotmail POP3 and SMTP configuration settings.
- The email client or another mail service provider should be able to access, login and download or send through Hotmail serverwithout error.

- Once Hotmail POP3 and SMTP support is enable on the account, it’s possible to change and revert back to your original web interface language, home and work location.
Subscribe to:
Posts (Atom)
